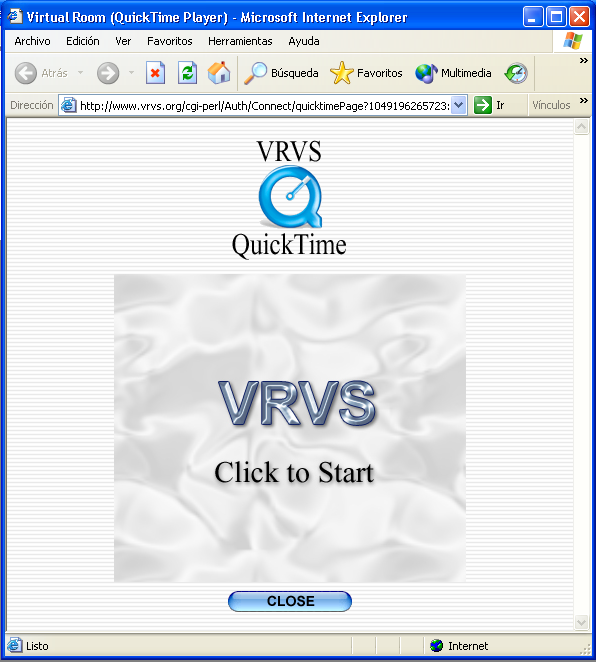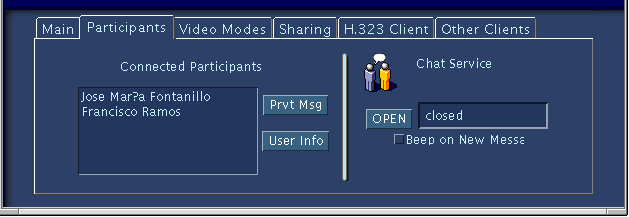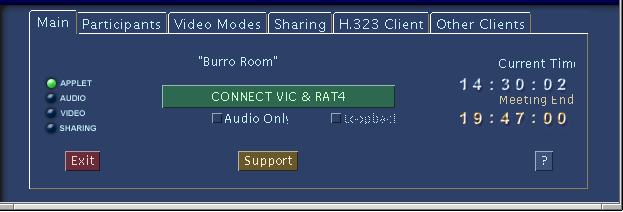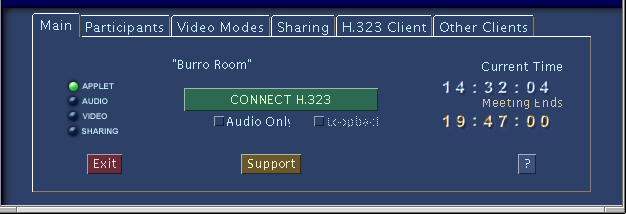Capítulo 5: El Panel de control de la sala virtual
- Subpanel "Main" y "Participants"
- Conectar aplicaciones Mbone
- Conectar clientes H.323
- Ver el vídeo de toda la gente cuando uso un cliente H.323.
- Como optimizar el ancho de banda para recibir vídeo
- Conectar clientes QuickTime
- Descargar el capítulo (PDF)
Capítulo 5: El Panel de Control de la Sala Virtual
- El subpanel "Main" (Principal) y el subpanel "Participants" (Participantes):
El Panel de Control es la parte inferior de las Salas Virtuales, de color azul y con varias pestañas seleccionables para hacer una u otra cosa. La pestaña principal es la que dice "Main" y sirve principalmente para conectarnos y desconectarnos a la videoconferencia a través del botón verde central.
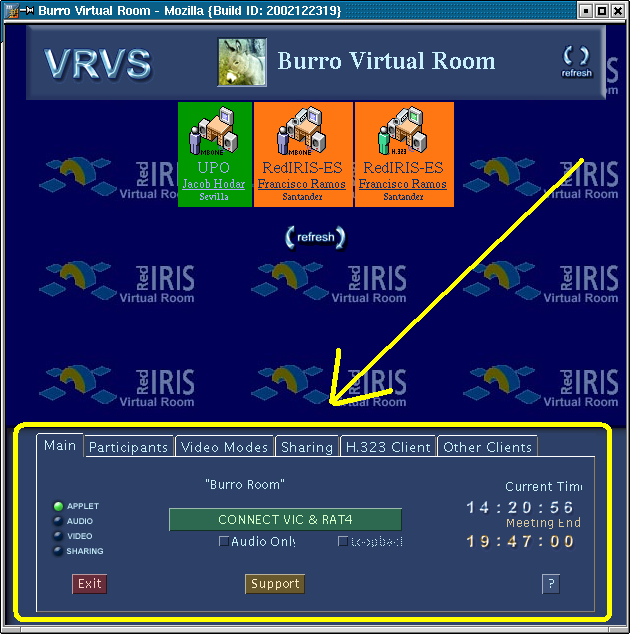 Este subpanel también
nos muestra la hora actual y además, si estamos en una sala que funciona bajo reservas, la hora a la que
termina nuestra reunión. Encima del botón verde de conexión está escrito el tema con el que fue reservada esta
sala. A la izquierda del botón verde hay varias lucecitas que se iluminan de color verde cuando estamos
conectados al servidor de la sala "APPLET" o cuando estamos conectados con vídeo, audio, o compartiendo nuestro
PC o una aplicación "SHARING" (Compartición).
Este subpanel también
nos muestra la hora actual y además, si estamos en una sala que funciona bajo reservas, la hora a la que
termina nuestra reunión. Encima del botón verde de conexión está escrito el tema con el que fue reservada esta
sala. A la izquierda del botón verde hay varias lucecitas que se iluminan de color verde cuando estamos
conectados al servidor de la sala "APPLET" o cuando estamos conectados con vídeo, audio, o compartiendo nuestro
PC o una aplicación "SHARING" (Compartición).El subpanel "Participants" nos muestra toda la gente conectada al servidor de la sala y aunque tengan el chat cerrado, si seleccionamos a una persona de la lista y pinchamos en el botón de "Prvt Msg" podremos enviarle un mensaje de chat privado. La zona de la derecha muestra el estado de nuestro chat (abierto "opened" o cerrado "closed") y con el botón "OPEN" o "CLOSE" podremos volverlo a abrir o cerrar respectivamente. El cuadradito de "Beep on New Message" nos permite habilitar/deshabitar los bips que se oyen cuando alguien entra/sale del chat o envía algún mensaje.
- Cómo conectar mis aplicaciones MBone: VIC, RAT, etc.
Para conectarme usando los clientes de MBone VIC (para el vídeo) y RAT (para el audio), lo primero que tenemos que hacer es seleccionar el subpanel "Other Clients" (otros clientes) y comprobar que tenemos el cuadradito de "Use These Clients" (Utilizar Estos Clientes) seleccionado.
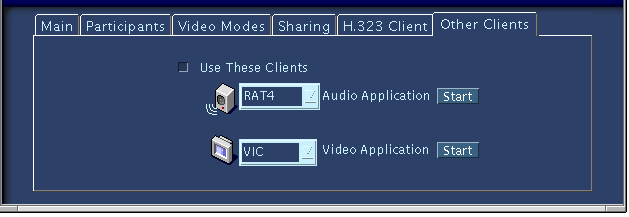 Después seleccionamos
"RAT 3" o "RAT 4" como la aplicación que queremos usar para el audio y "VIC" como la aplicación que queremos
utilizar para el vídeo. Ahora sólo tenemos que volver al subpanel principal "Main" y veremos que el botón verde
dice "CONNECT VIC & RAT". Pinchamos en él y automáticamente se lanzarán las aplicaciones que hemos seleccionado
y quedaremos conectados con vídeo y audio.
Después seleccionamos
"RAT 3" o "RAT 4" como la aplicación que queremos usar para el audio y "VIC" como la aplicación que queremos
utilizar para el vídeo. Ahora sólo tenemos que volver al subpanel principal "Main" y veremos que el botón verde
dice "CONNECT VIC & RAT". Pinchamos en él y automáticamente se lanzarán las aplicaciones que hemos seleccionado
y quedaremos conectados con vídeo y audio. - Cómo conectar mi cliente H.323: NetMeeting, ViewStation, etc.
Conectar un cliente H.323 es bastante similar a conectar un cliente MBone. El primer paso a dar es ir al subpanel "H.323 Client" y seleccionar el cuadrito que dice "Use H.323" (Utilizar H.323). Después, en el campo "Host IP/Alias" escribimos la dirección IP o el hostname de nuestro cliente H.323 (si es un cliente como el NetMeeting, que corre en nuestro propio PC, la dirección IP que tendremos que escribir será la propia IP de nuestro PC, que además podrá el sistema escribir automáticamente por nosotros si pinchamos en el botón "This Machine" (Esta Máquina). A continuación tenemos que escoger el ancho de banda al que queremos conectar nuestro cliente H.323 a través del menú de "Bandwidth" (Ancho de banda). Las opciones son: 128, 256, 384, 512 ó 768 kbps. En "Frame Rate" seleccionamos el máximo número de imágenes por segundo que queremos que nuestro cliente envíe. Las opciones son: 6/7, 8/10, 12/15 ó 25/30. (NOTA: Si quisiéramos conectar un cliente H.323 a través de un Gatekeeper, seleccionaríamos el cuadrito de "Gatekeeper", escribiríamos en él el Hostname o la IP de nuestro Gatekeeper y en la zona de "Host IP/Alias" escribiríamos el "Alias" de nuestro cliente dentro de nuestro Gatekeeper.)
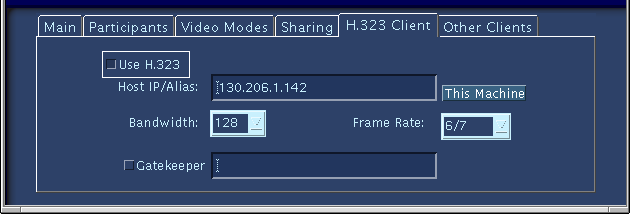 Una vez rellenos los campos del subpanel "H.323 Client", volvemos al subpanel principal "Main" y
pinchamos en el botón verde, que ahora deberá tener escrito "CONNECT H.323" (Conectar H.323). En breves
instantes recibiremos una llamada del "Agente VRVS H.323". Si tenemos nuestro cliente H.323 encendido y
aceptamos esta llamada, quedaremos conectados a la Sala Virtual a través de nuestro cliente H.323.
Una vez rellenos los campos del subpanel "H.323 Client", volvemos al subpanel principal "Main" y
pinchamos en el botón verde, que ahora deberá tener escrito "CONNECT H.323" (Conectar H.323). En breves
instantes recibiremos una llamada del "Agente VRVS H.323". Si tenemos nuestro cliente H.323 encendido y
aceptamos esta llamada, quedaremos conectados a la Sala Virtual a través de nuestro cliente H.323. - Cómo ver el vídeo de toda la gente cuando uso un cliente H.323.
Una propiedad del protocolo H.323 es que en principio sólo se puede recibir un único flujo de audio y vídeo. Aun así, muchas veces es interesante ver el vídeo de todas las personas que estan transmitiendo en mi Sala Virtual al mismo tiempo. Esta posibilidad se consigue una vez que ya estamos conectados con nuestro cliente H.323 yendo al subpanel "Video Modes" (Modos de Vídeo). Una vez allí, si seleccionamos la opción "All Streams" (Todos los flujos), se abrirá nuestro VIC y comenzaremos a ver a toda la gente que esta transmitiendo vídeo en la sala.
Otras opciones de los Modos de Vídeo son:
- "Voice Switched" (Activación por voz) para sólo recibir un flujo de vídeo en cada momento, que irá
cambiando y será siempre la persona que esté hablando en cada momento.
- "Timer Switched" (Activación por temporizador) para sólo recibir un flujo de vídeo en cada
momento y que vaya cambiando entre todos los participantes cada 10 segundos siguiendo la lista de participantes.
- "Selected Streams" (Flujos seleccionados) para recibir entre 1 y todos los vídeos de las
personas que están transmitiendo en ese momento. Del menú de la derecha donde aparece el nombre de todas las
personas que están transmitiendo seleccionamos los que queramos y ésos pasarán automáticamente a ser los vídeos
que vamos a recibir.
- "Voice Switched" (Activación por voz) para sólo recibir un flujo de vídeo en cada momento, que irá
cambiando y será siempre la persona que esté hablando en cada momento.
- Cómo recibir uno o varios vídeos únicamente porque mi ancho de banda no es muy grande.
(Ver el apartado anterior sobre los "Modos de Vídeo" y seleccionar "Selected Streams")
- Cómo conectarme usando QuickTime.
A través de QuickTime no podremos enviar audio o vídeo, pero sí que podremos ver y oir a la gente que hable en cada momento. Para usar QuickTime evidentemente necesitaremos previamente tener instalado QuickTime en nuestro ordenador. Después, el proceso es similar al de conectarse utilizando los clientes MBone. Lo primero que tenemos que hacer es seleccionar el subpanel "Other Clients" (otros clientes) y comprobar que tenemos el cuadradito de "Use These Clients" (Utilizar Estos Clientes) seleccionado. Después seleccionamos "QuickTime" como la aplicación que queremos usar para el audio y el vídeo.
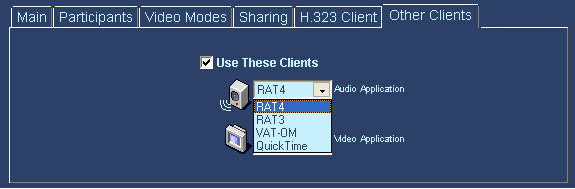 Ahora volvemos al subpanel principal "Main" y
veremos que el botón verde dice "CONNECT QUICKTIME". Pinchamos en él y automáticamente se abrirá una página
en nuestro navegador donde podremos seguir la transmisión de la sala a través de QuickTime.
Ahora volvemos al subpanel principal "Main" y
veremos que el botón verde dice "CONNECT QUICKTIME". Pinchamos en él y automáticamente se abrirá una página
en nuestro navegador donde podremos seguir la transmisión de la sala a través de QuickTime.