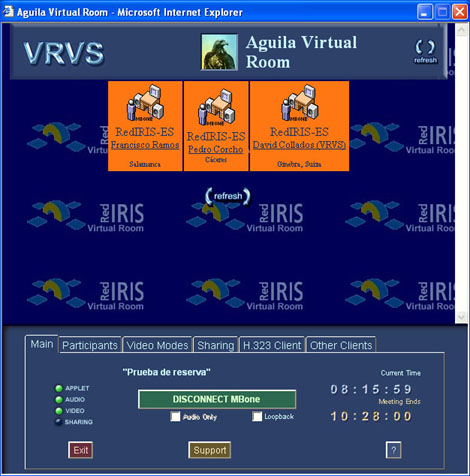Capítulo 3: Salas Virtuales (Virtual Rooms)
- ¿Qué es una Sala Virtual?
- Tipos de Salas
- Mecanismo de reserva de Salas
- Seguridad en las Salas
- Acceso a las Salas
- Lista de asistentes
- Descargar el capítulo (PDF)
- ¿Qué es una Sala Virtual?.
Como dijimos en el capítulo primero de esta documentación, una Sala Virtual es el lugar de encuentro de varias personas dentro del VRVS. Estas "salas" o mejor dicho "páginas web" también se reservan (al igual que las salas físicas de reuniones) para el día y horas de nuestra reunión. De esta manera tendremos la tranquilidad de que no habrá otras personas dentro de nuestra sala cuando nosotros queríamos utilizarla. Un ejemplo de una Sala Virtual es la figura de abajo.
- Tipos de Salas Virtuales.
Hay dos tipos de Salas Virtuales en el VRVS. Unas son las "Salas de Pruebas", como la sala "Burro" de RedIRIS. Estas salas no requieren una reserva previa ya que están siempre abiertas, lo que quiere decir que en cualquier momento del día podemos entrar en ellas para hacer pruebas, hablar con alguien que haya allí conectado o probar si podemos enviar y recibir nuestro propia voz e imagen. Las otras salas son las que requieren una reserva previa a través del sistema de reservas del VRVS del cual hablaremos a continuación. En la comunidad RedIRIS, estas salas llevan nombres de animales: Aguila, Buitre Leonado, Foca Monje, Lince, Jabalí, Oso, Toro, etc.
- ¿Cómo puedo reservar una Sala Virtual?
Hay dos formas de reservar las Salas de VRVS dependiendo de si queremos reservar una sala en concreto (ejemplo: la sala "Toro") o si no nos importa que sea una sala en concreto y de esta manera el sistema nos asignará automáticamente una que esté libre el día que nosotros queremos y durante las horas que dure nuestra reunión.
- Para reservar una sala concreta(tomaremos la sala "Toro" como ejemplo), los pasos a
seguir son los siguientes:
- Una vez estando dentro del VRVS con nuestro nombre de usuario y clave de acceso, en el
menú de arriba del todo de la página donde dice "Community", tenemos que seleccionar la comunidad
"RedIRIS" si no es la que aparece visible ya. Después, a la derecha, donde esta escrito "Virtual Room",
seleccionaremos la Sala Virtual que queremos reservar: "Toro". Una vez dados estos dos pasos, pinchamos en el
icono de la izquierda de la página donde dice "Booking" (Reservas).
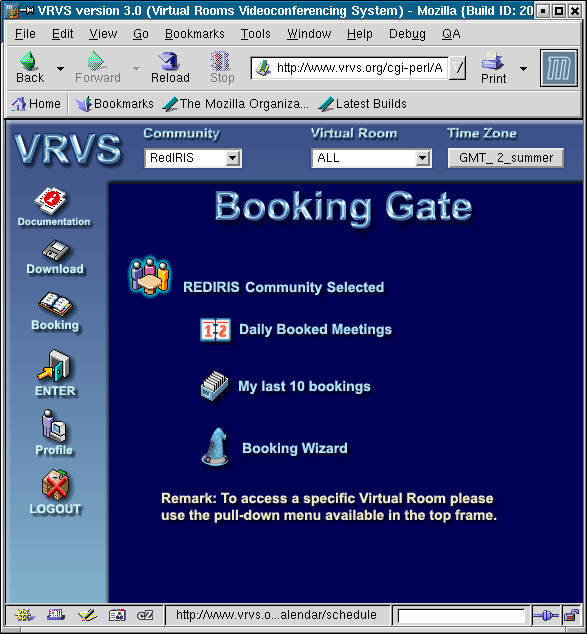
- Ante nosotros aparecerá un calendario con los días del mes. Seleccionamos el mes y el día en el
que queremos realizar nuestra reunión. Para ello podemos utilizar (pinchar) los botones superiores de "YEAR"
(AÑO) y "MONTH" (MES), y los botones inferiores de "Previous" (Anterior) y "Next" (Siguiente). Sólo podemos
hacer reservas en el presente (para hoy) y futuro pero no en el pasado (para ayer o antes). Los días en los que
podemos hacer reservas son de color amarillo claro. Una vez seleccionado un día, lo veremos fraccionado en
bloques de medias horas. Si alguien ya reservó algunas de las horas de ese día, las veremos marcadas con el
título de la reserva en rojo, y ahí ya no podremos reservar.
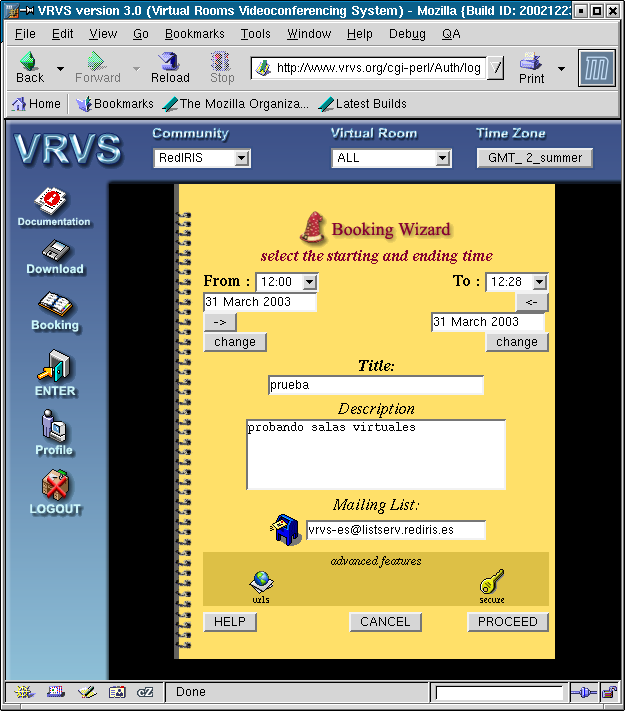
- Seleccionamos la hora de inicio de nuestra reunión y de esta manera pasamos al formulario de
reserva en sí. Arriba a la derecha definimos la hora final de nuestra reserva. En en centro, el título que
queramos darle a nuestra reserva "Title:". En "Description" debemos hacer una pequeña descripción o el
motivo de nuestra reunión. Estos son los todos los campos obligatorios que hay que rellenar para hacer una
reserva. Si pinchamos ahora en el botón de "ADD" (Añadir), nuestra reserva queda hecha y el sistema nos
enviará automáticamente un correo electrónico como resumen y recuerdo de la sala que acabamos de reservar.
- Otras opciones antes de pinchar en "ADD" son la posibilidad de:
- Enviar el correo electrónico de confirmación a una lista de personas. Para ello,
escribiremos la dirección de esta lista de distribución en el campo "Mailing List".
- Agregar a nuestra Sala Virtual varias direcciones web que queden visibles durante nuestra
reunión y que sean interesantes para la gente que vaya a participar. Para ello pincharemos en el icono que dice
"urls", las escribiremos en una ventanita aparte (pero sin poner "http://" al inicio) y cerraremos la ventana
pinchando en el botón de "ENABLE" (Habitilar).
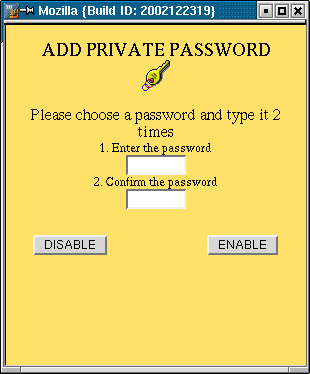
- Restringir el acceso a mi Sala Virtual poniéndole una clave de acceso cuando la gente intente
entrar en ella. Para ello pincharemos en el botón que dice "secure" (Seguro) y escribiremos en la ventanita que
se abra la clave de acceso que queramos ponerle a la sala. Habrá que escribirla dos veces para confirmar que no
nos equivocamos al escribirla y cerraremos esta ventanita pinchando en "ENABLE" (Habilitar).
- Enviar el correo electrónico de confirmación a una lista de personas. Para ello,
escribiremos la dirección de esta lista de distribución en el campo "Mailing List".
- Una vez estando dentro del VRVS con nuestro nombre de usuario y clave de acceso, en el
menú de arriba del todo de la página donde dice "Community", tenemos que seleccionar la comunidad
"RedIRIS" si no es la que aparece visible ya. Después, a la derecha, donde esta escrito "Virtual Room",
seleccionaremos la Sala Virtual que queremos reservar: "Toro". Una vez dados estos dos pasos, pinchamos en el
icono de la izquierda de la página donde dice "Booking" (Reservas).
- Para reservar una sala cualquiera sin importarnos su nombre, los pasos a seguir son los
siguientes:
- Una vez estando dentro del VRVS con nuestro nombre de usuario y clave de acceso, en el menú de
arriba del todo de la página donde dice "Community", tenemos que seleccionar la comunidad "RedIRIS" si no es la
que aparece visible ya. Después, a la derecha, donde esta escrito "Virtual Room", seleccionaremos la palabra "ALL"
(Todas). De esta manera no seleccionamos ninguna sala en concreto. Una vez dados estos dos pasos, pinchamos en el
icono de la izquierda de la página donde dice "Booking" (Reservas).
- En el menú que aparecere a la derecha, seleccionamos "Booking Wizard" (Ayudante para Reservas).
Aquí seleccionamos (arriba a la izquierda) desde qué día y a qué hora nuestra reserva va a comenzar. A la derecha
definimos el día y hora de finalización de nuestra reserva. Podemos ayudarnos de los botones de "SET" para fijar
las fechas de una forma más fácil (a través de un calendario donde podremos seleccionar el día).
- El resto de los pasos para terminar nuestra reserva son comunes al paso A) descrito anteriormente.
- Una vez estando dentro del VRVS con nuestro nombre de usuario y clave de acceso, en el menú de
arriba del todo de la página donde dice "Community", tenemos que seleccionar la comunidad "RedIRIS" si no es la
que aparece visible ya. Después, a la derecha, donde esta escrito "Virtual Room", seleccionaremos la palabra "ALL"
(Todas). De esta manera no seleccionamos ninguna sala en concreto. Una vez dados estos dos pasos, pinchamos en el
icono de la izquierda de la página donde dice "Booking" (Reservas).
- Para reservar una sala concreta(tomaremos la sala "Toro" como ejemplo), los pasos a
seguir son los siguientes:
- ¿Cómo evito que entre cualquiera en mi Sala? ¿Puedo poner una clave de acceso?
Sí, durante el proceso de reserva de la Sala Virtual se puede definir una clave de acceso de manera que sólo las personas que conozcan esta clave podrán acceder a la sala. Para ver como reservar una sala con clave de acceso, ver el apartado 3.2 A) de esta documentación.
- ¿Cómo entro en una Sala Virtual?
Sólo podemos entrar en las salas que haya abiertas en cada momento. Para ver las salas abiertas lo primero que debemos hacer es seleccionar la comunidad (arriba del todo de la página, donde dice "Community"). Ahí escogemos la Comunidad que queramos (RedIRIS o Universe, por ejemplo). Justo a la derecha, donde se seleccionan las Salas Virtuales y dice escrito "Virtual Room", seleccionaremos "ALL" (Todas). Una vez hecho esto sólo nos queda pinchar en el icono de la izquierda que dice "Enter" (Entrar).
En este momento tenemos una lista de todas las Salas Virtuales que hay abiertas. Pinchando en la foto que representa la sala, accederemos a ella. Ejemplo: La foto del burro para entrar en la sala "Burro".
- Lista de personas conectadas a mi Sala Virtual. Descripción de los iconos.
Una vez dentro de una Sala Virtual veremos que en la parte superior siempre aparece escrito el nombre de la sala "Burro" o similar, junto con la imagen que la representa. Justo debajo, en el bloque central, aparecerá un icono por cada participante. Estos iconos son de distintos colores dependiendo del reflector al que cada usuario queda conectado. El nombre del reflector tambien aparece escrito en el icono (como por ejemplo: RedIRIS-ES o RedIRIS para los reflectores de RedIRIS). Dentro de este icono veremos escrito el nombre de la persona a la que representa, y el nombre de la ciudad que identifica la zona geográfica en la que se encuentra dicho usuario. La parte superior del icono tiene un hombrecillo dibujado de color azul oscuro (si esa persona utiliza clientes MBone), verde (si utiliza clientes H.323) o rojo (si utiliza QuickTime). Además, aparecerán dibujados unos altavoces cuando el usuario esté enviando o recibiendo audio, una pantalla cuando esté recibiendo vídeo y una camara de vídeo cuando esté enviando vídeo.